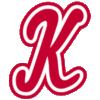- Accept the invitation which should have been sent to you as the Team Manager
- Check to make sure you are listed as a Non-Player. If not, make sure you click on your name, select that option and save.
- Make sure all Coaches and Assistant Coaches are listed as Non-Players.
- If they are not, click on the New Player button at the top of the page to add the player.
- Enter their name and email and click the Save button.
- Return to the roster and find the player you just added.
- Click on the Invite to Join button. This same process can be used to add any additional contacts parents may ask.
- TeamSnap will send an email that walks them through the process.
- Let your coaches know this email is coming and ask them to let you know after they have joined TeamSnap.
- Refer parents to our website for more information on TeamSnap if they are unfamiliar with it as we have a Parents - TeamSnap section.
- If there are any errors in the spelling of the names of the players, contact the Registrar to correct this in the system.
------------------------------------------
You will have already received an invitation to “Come and join KLL Majors - Minervas on TeamSnap!” – here’s what to do next:
- Click on the Join [your team] button at the top or at the bottom.
- You’ll be shown a login screen – create a new account with whatever email address/password you like.
- Then go to login.
- After you’ve logged in you’ll see a My Teams section with [your team name] in it followed by an Upcoming Schedule section. Click on your team name.
- From here you can see the roster, our schedule and other useful items.
- Click on the Availability tab in the top menu.
- Please click on which games you can make – please note – there are two pages so hit the next button at the top of the screen to see all of them. Thanks and let me know if you have any questions.
Updating Schedule
Availability
- For the senior divisions, Minors and Majors, where coaches plan ahead for lineups, it is important that players update their Availability and reminders be sent about this.
- How to update Availability
Team Assignments
- This is an important of your role as a Team Manager as pending on what division you are managing, parents are required for field setup, scorekeeping, bench parenting, etc.
- How to add team assignments
Update Game Results
By updating the results of games in the web site, the standings will automatically be updated. Also, results will be updated on the division and team web site pages.
- Log into teamsnap.com.
- Click on Kerrisdale Little League under My Leagues.
- Click on the division for which you are updating game results such as American, Minors or Softball.
- Click on the Schedule tab and you will see a list of games.
- Click on Enter Result for the game you wish to update.
- Enter the score and click Save.
- Repeat as needed.
Messages
Through the website you can communicate with groups of people in three ways - email, text message or a message board (chat).
You also have great flexibility in what groups you communicate with. Using the website you can either send email or text messages to groups of people. From each of the starting points - click on the Messages tab and then select either email or text as your method of communication. Your options of who you send the message to depend on what level you are at as laid out below:
- Main page - you can send messages to everyone in the league, certain teams, all the team owners/coaches, all the commissioners or any variation of that.
- Division page - you can send messages to everyone in the division, all teams or certain teams in the division, all coaches or certain coaches in teh division and all commissioners.
- Team page - you can send messages to all players, some players and all coaches.
Enabling Text Messaging
In order to send text messages, each member must enable text messaging on their account. As a commissioner:
- Find your name under the Roster tab and click on the Edit button.
- Click Edit again in the top right corner of your information.
- Scroll down to the section for phone numbers and enter your mobile number.
- Make sure you click on the option to "Allow team to send me text messages at this number"
- A dropdown will appear - please select your mobile carrier from the list.
- Click on the Save button at the bottom.
Help
Still stuck? A great resource is the online help menu through TeamSnap by clicking HERE or contact the TeamSnap helpdesk directly if the issue is still unresolved.