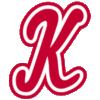Once the rosters have been imported – all the players and coaches will be invited to join TeamSnap. Each team will have a team website that includes the following functionality:
- Roster with contact information Schedule for the team:
- this follows from the main site so any changes the commissioners make at the division level will automatically be made here too.
- Teams can also add their own events and practices here so that they are on the team schedule.
- Availability – very useful - allows each player to mark whether they can make a game or practice.
- Tracking – you can enter any item and track it here - only for coaches to use though all can see.
- Statistics – this is part of the premium plan
- Refreshments – people can sign up for refreshments for game
- Photos & Files –upload photos and files for the team to share
- Messages – use to send email and text communications to the team including all players, some players or just coaches. Also, has a message board for team communication.
- Manager – allows the team manager to set various options such as sending automatic game and event notifications and allowing refreshment tracking.
Tips On Using The Website For Coaches
- The Availability tab is a great way for you to figure out which players can make the game so you can do your lineup.
- Through the website you can communicate with groups of people in three ways - email, text message or a message board. You also have great flexibility in what groups you communicate with. Using the website you can either send email or text messages to groups of people. From each of the starting points - click on the Messages tab and then select either email or text as your method of communication. At the team level, you can send messages to all players, some players and all coaches.
Enabling Text Messaging
In order to send text messages, each member must enable text messaging on their account.
- Log on to TeamSnap and click on your team.
- Click on the Roster tab.
- Click Edit My Player Info in the top right corner of your information.
- Scroll down to the section for phone numbers and enter your mobile number.
- Make sure you click on the option to "Allow team to send me text messages at this number"
- A dropdown will appear - please select your mobile carrier from the list.
- Click on the Save button at the bottom.
Help
Still stuck? A great resource is the online help menu through TeamSnap by clicking HERE or contact the TeamSnap helpdesk directly if the issue is still unresolved.